Recientemente me toco organizar una conferencia en la empresa en la que trabajo y como parte de la organización venía la tarea de enviar las invitaciones a los asistentes. Para esta conferencia se tenían contemplados alrededor de 90 invitados, por lo que la tarea de enviar las invitaciones de manera individual y personalizada por correo electrónico no iba a ser fácil y rápido si se hacia de la manera tradicional.
Entonces recordé que desde hace varias versiones Office viene preparado para realizar estas tareas con una función que se llama “Combinar Correo” (mail merge en inglés). Sin embargo son de esas funciones que vienen incluidas en los productos pero que muy poca gente utiliza y de las cuales no hay muchos ejemplos disponibles.
Me puse a investigar en Internet y después de haber encontrado varios artículos que no aplicaban ya sea porque la versión del Office que tenía instalada era diferente o por alguna otra razón, y después de algunas intentos encontré la solución que les comparto a continuación que aplica para Office 2010.
Este es un post algo extenso, pero les explicare paso a paso como lograr esto utilizando Word, Excel y Outlook.
Primero se tiene que escribir el cuerpo del correo electrónico que se desea enviar en Word
Luego seleccionamos en la pestaña de “Mailings” el comando de “Start Mail Merge” y posteriormente la opción de “Step by Step Mail Merge Wizard…”
A continuación en el área de tareas (Task Pane) se inicia el asistente y en el primer paso nos solicita el tipo de documento en el que estamos trabajando y seleccionamos “E-Mail messages” (Mensaje de correo electrónico) y presionamos “Next”:
En el siguiente paso del asistente seleccionamos que utilice el documento actual “Use the current document” y presionamos “Next”:
En el siguiente paso nos solicita el tipo de lista de contactos que tenemos, en mi caso la lista estaba en un documento de Excel, por lo que se selecciona “Use an existing list” (Utilizar una lista existente) y presionamos “Browse” para localizar el archivo que utilizaremos, una vez seleccionado presionamos “Next”:
Nos pide seleccionar la hoja que contiene la información, en este caso seleccionamos “Sheet1” y posteriormente presionamos el botón de “Ok”:
Después presionamos el comando de “Match Fields” y se abre una ventana de dialogo en donde asociaremos los campos que utiliza la función de combinar correo con los datos contenido en nuestra lista:
A continuación se abre una ventana que nos permite seleccionar aquellos contactos que se encuentran en la lista y que les deseamos enviar el correo electrónico:
Es muy recomendable que el archivo de Excel que utilicemos este lo más simple posible (1 fila para encabezados, los títulos de los encabezados que sean descriptivos, etc.).
Una vez hecho esto presionamos el botón de “Ok” para cerrar la ventana de diálogo y presionamos “Next” en el asistente en el área de tareas para continuar.
En el siguiente paso nos da oportunidad de redactar nuestra carta ó correo electrónico, como en este caso fué lo primero que hicimos simplemente presionamos “Next” en el asistente para continuar:
Aquí es donde insertamos los campos que vienen en nuestro Excel y que mapeamos en el paso anterior, en este caso remplazamos parte del texto del documento por la etiqueta. Para realizar esto presionamos el botón “Insert Merge Field”, para este ejemplo seleccionamos la opción de “NOMBRE_COMPLETO” la cuál es la etiqueta de la columna en el Excel:
En este paso nos permite ver una vista preliminar del correo para cada uno de los invitados, podemos navegar entre los invitados de la lista o excluir a alguno de ellos:
Una vez realizados los pasos anteriores solo nos resta pedirle que envíe los correos electrónicos en nuestro caso, seleccionamos el comando de “Finish & Merge” y la opción de “Send E-mail Messages”:
Por último nos pide que seleccionemos el campo que contiene la dirección de correo electrónico de los invitados (“To”), seleccionamos el campo “CORREO” o el nombre que tenga en su archivo de Excel; tecleamos el título de nuestro correo electrónico (“Subject line”) y el formato en que deseamos enviarlo (“Mail format”):
En cuanto presionemos el botón de “OK” la aplicación inicia con el proceso de combinar correo y en nuestro caso con el envío de los correos electrónicos a los invitados. En este caso coloque a Outlook para que trabajara fuera de línea, por lo que los correos no son enviados por el momento. Aquí esta la imagen del Outlook con los correos listos para ser enviados:
En mi caso esto de ponerlo en modo fuera de línea me sirvió, ya que los correos se tenían que enviar desde la cuenta de correo de mi jefe y su asistente no tenía permisos sobre su carpeta directamente; sin embargo si tenía permisos de enviar correos en su nombre como un “delegado” (Delegate). Así que el último paso que hicimos fue en Outlook editar cada unos de los correos y cambiar el campo “From” (desde) seleccionado la cuenta de correo electrónico de mi jefe.
Aunque fueron muchos pasos el tiempo que nos llevo el hacer todo esto fue mucho menor que el tiempo que nos hubiera tomado el enviar los correos de forma personalizada. Y como esperamos continuar con estos eventos de forma periódica esto nos ayudará a agilizar esta parte.
Espero les sea de utilidad esta información.


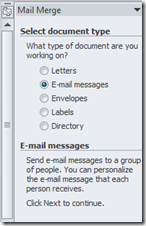
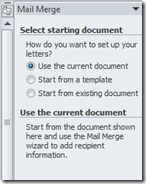
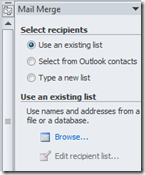
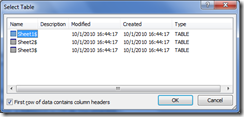

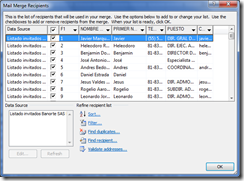
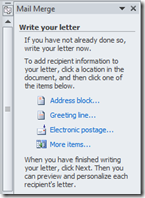


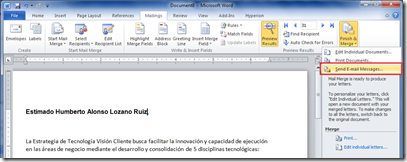


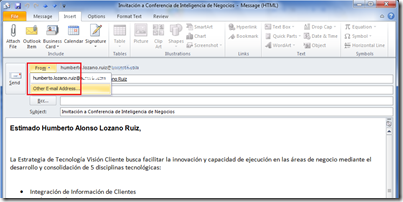
2 comentarios:
Excelente tutorial, me ha servido de mucho.
Sin embargo tengo una duda con respecto al envío; en mi Outlook yo manejo dos cuentas de correo, a la hora del envío los correos salen de la cuenta que no quiero utilizar a pesar que la cuenta con la que si quiero enviar está predeterminada como prioritaria.
¿como podría arreglar eso?
Gracias de nuevo !!!!
Tienes que seleccionar y predeterminar el archivo de datos asociado a la cuenta desde la cual deseas enviar los correos. Te va a salir un mensaje y haces clic en aceptar.
Post a Comment